|
|
Post by chicagonative on Mar 28, 2016 19:54:54 GMT -5
Sorry to post again. But now I'm having issues with my mesh once loaded into S4S. It looks fine in Blended, but looks cut open and strange once loaded. It's like the opposite of the problem listed in the "common problems" section... It's not Blender that it is looking strange in. Does anyone know what could be causing this? I've recalculated the normals and even tried flipping them, but it always looks the same once imported into S4S. I'm at a loss! 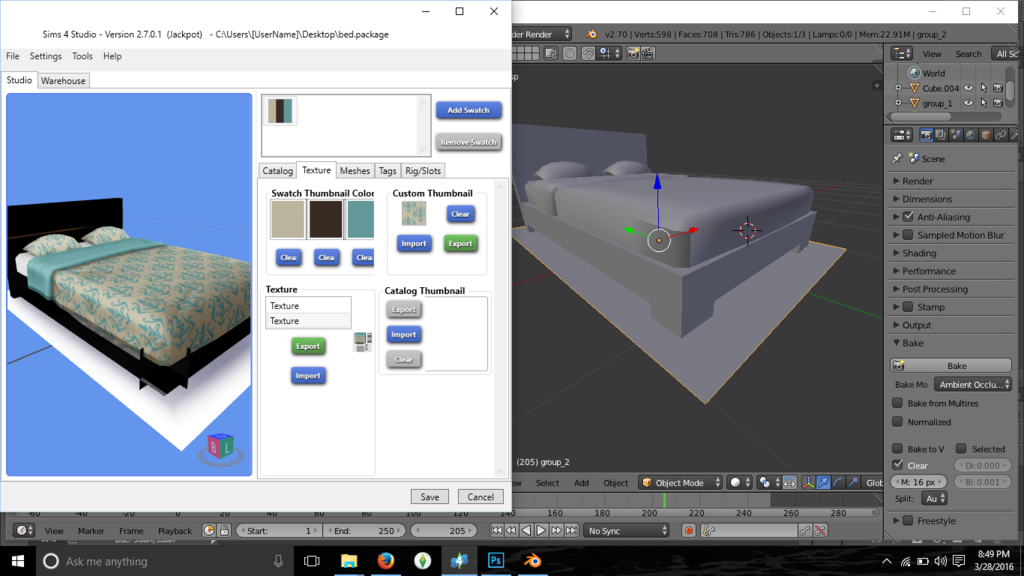 |
|
|
|
Post by chicagonative on Mar 28, 2016 20:00:00 GMT -5
|
|
|
|
Post by Mathcope on Mar 28, 2016 20:15:09 GMT -5
Hello, the mesh is completly fine, the problem is that you haven't assigned the correct CUT number, so it Studio doesn't know how to import it properly. Sorry to ask, but Is this a conversion from the sims 3? If so, you may also need to clone the mattress from a sims 4 bed because it has no joint assigned. To do all this, just clone a bed with studio and export the mesh with a name, for example "original mesh EA", then go back to your blender file and append what you need. In this case the mattress. Delete your old mattress. After that look the cut number for the bed frame that EA used for that mesh, take that number and put it to your frame. The cut number is located here in blender.  |
|
|
|
Post by chicagonative on Mar 28, 2016 20:32:10 GMT -5
|
|
|
|
Post by chicagonative on Mar 28, 2016 20:51:15 GMT -5
Oh and in that tutorial, it has me doing exactly what you said with the appending the mattress. I decided to start over and redo the appending and all that, make sure cut is set to 0 on the frame. Here is what it looks like in Blender before importing into S4S.  |
|
|
|
Post by Mathcope on Mar 28, 2016 20:55:41 GMT -5
No, actually there's none, you need to type the number and press enter in your keyboard. That tutorial you've linked was made for the process of the bed in another program. I don't know how that program handles the cut assigment. You don't need to start over, just do what I said before. 1. Select Create a New Mesh and the Object button in the S4S program. 2. Clone a Bed, whichever you want, remember that if you clone a expensive one it'll fill the energy better.... 3. Go to the Mesh tab and export that EA mesh as a Guide for your new frame. 4. In Blender, open it and go to file/append, select your blender file (the frame you made), navigate into the object folder and search for your mesh, in this case the one named "cube". Now you will have your frame in the same file as the Ea mesh. 5. Search for the EA group that has the frame, it depends on what bed you cloned, it will be highlighted when you select it. When you find it, seach in the Scene tab and look at the cut number, remember it. 6. Delete that EA frame, now go to the scene tab in YOUR frame and paste the cut number, hit enter. The mattress will have the cut number assigned already so don't change it. Look the different parts of the mesh, the ones named as s4s_.... If you find something that doesn't match with your bed, for example some planes for transparency, just scale it down and hide it into your frame for example, but dont delete it. 7. Save and import it to the S4S. Now it should look good and solid, if you placed the correct cut numbers. Good luck  |
|
|
|
Post by chicagonative on Mar 28, 2016 21:11:59 GMT -5
|
|
|
|
Post by chicagonative on Mar 28, 2016 21:19:18 GMT -5
It's as if the normals are flipping themselves upon import into S4S and I can't figure out why it's behaving this way.
|
|
|
|
Post by MisterS on Mar 28, 2016 21:20:57 GMT -5
The original bed has 4 studio meshes, yours only has 2
You also have a mesh named cube, that is the mesh you made.
edit - ill take some pics
|
|
|
|
Post by Mathcope on Mar 28, 2016 21:33:40 GMT -5
Ok, so as MisterS said you are missing a mesh group, you cant delete it, just resize if you dont want it to bother you, or edit it to work with your mesh.
Other than that the problem with the normals flipping, I fixed it doing this:
1. Enter in object mode and select the frame
2. Press control+A, selecct "Rotation and Scale"
3. If the normals flip in blender flip the to match them correct way. You can do this by seleccting all pressing "W" and choosing Flip Normals
4. Save and import into studio
Theres some serious trouble with your UV map too, if you would like to bake it you'll also need a proper map for that. Try marking some seams or unwrapping the faces so they have a special space in the uv for each of them,
|
|
|
|
Post by MisterS on Mar 28, 2016 21:34:08 GMT -5
 You need to delete s4studio_mesh_0 and rename cube004 to s4studio_mesh_0 and give it a cut number of 0 that will solve your mesh import issue for starters. Just re clone the Soothing sleeper double bed |
|
|
|
Post by Mathcope on Mar 28, 2016 21:42:49 GMT -5
There was that problem with the cut numbers and mesh groups but the mesh itself had that issue with the scale and rotation not assigned, that's why Studio actually flipped the normals while importing. I don't actually know why, but that fix the issue with it.  |
|
|
|
Post by orangemittens on Mar 29, 2016 0:33:47 GMT -5
Studio forums does not support off-site tutorials. If you're running into trouble following an off-site tutorial I suggest you ask the author of the tutorial you're following why your project isn't working. If you follow a tutorial from Studio forums and run into questions then post your .package and the .blend that is causing you problems in the thread for the tutorial you're following.  |
|
|
|
Post by chicagonative on Mar 29, 2016 10:51:27 GMT -5
You guys are awesome. I did everything you suggested and it finally worked! I would have never thought of the scale & rotation thing. 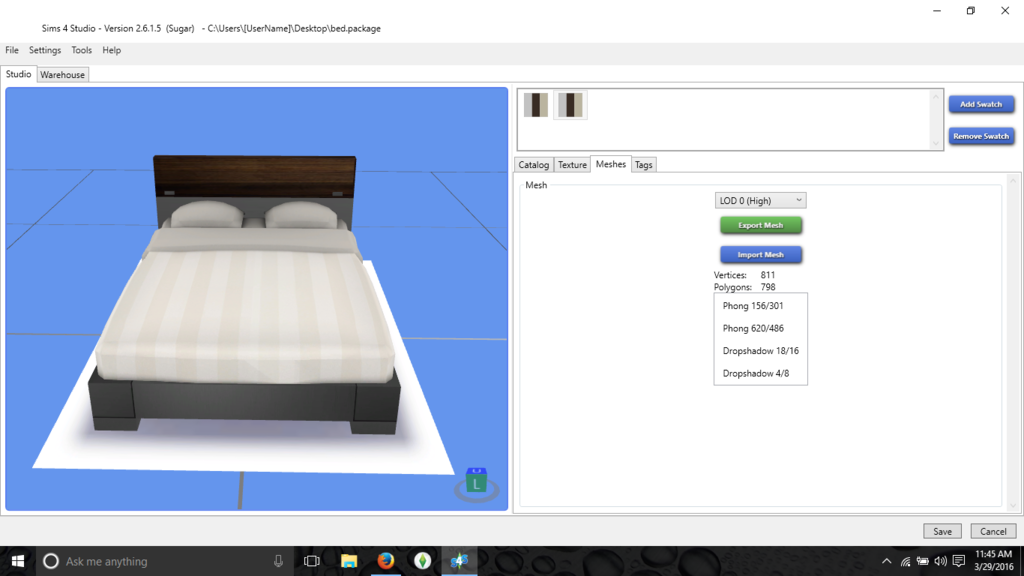 |
|
|
|
Post by Mathcope on Mar 30, 2016 12:47:04 GMT -5
Ok, so as MisterS said you are missing a mesh group, you cant delete it, just resize if you dont want it to bother you, or edit it to work with your mesh. Other than that the problem with the normals flipping, I fixed it doing this: 1. Enter in object mode and select the frame 2. Press control+A, selecct "Rotation and Scale" 3. If the normals flip in blender flip the to match them correct way. You can do this by seleccting all pressing "W" and choosing Flip Normals 4. Save and import into studio Theres some serious trouble with your UV map too, if you would like to bake it you'll also need a proper map for that. Try marking some seams or unwrapping the faces so they have a special space in the uv for each of them, |
|