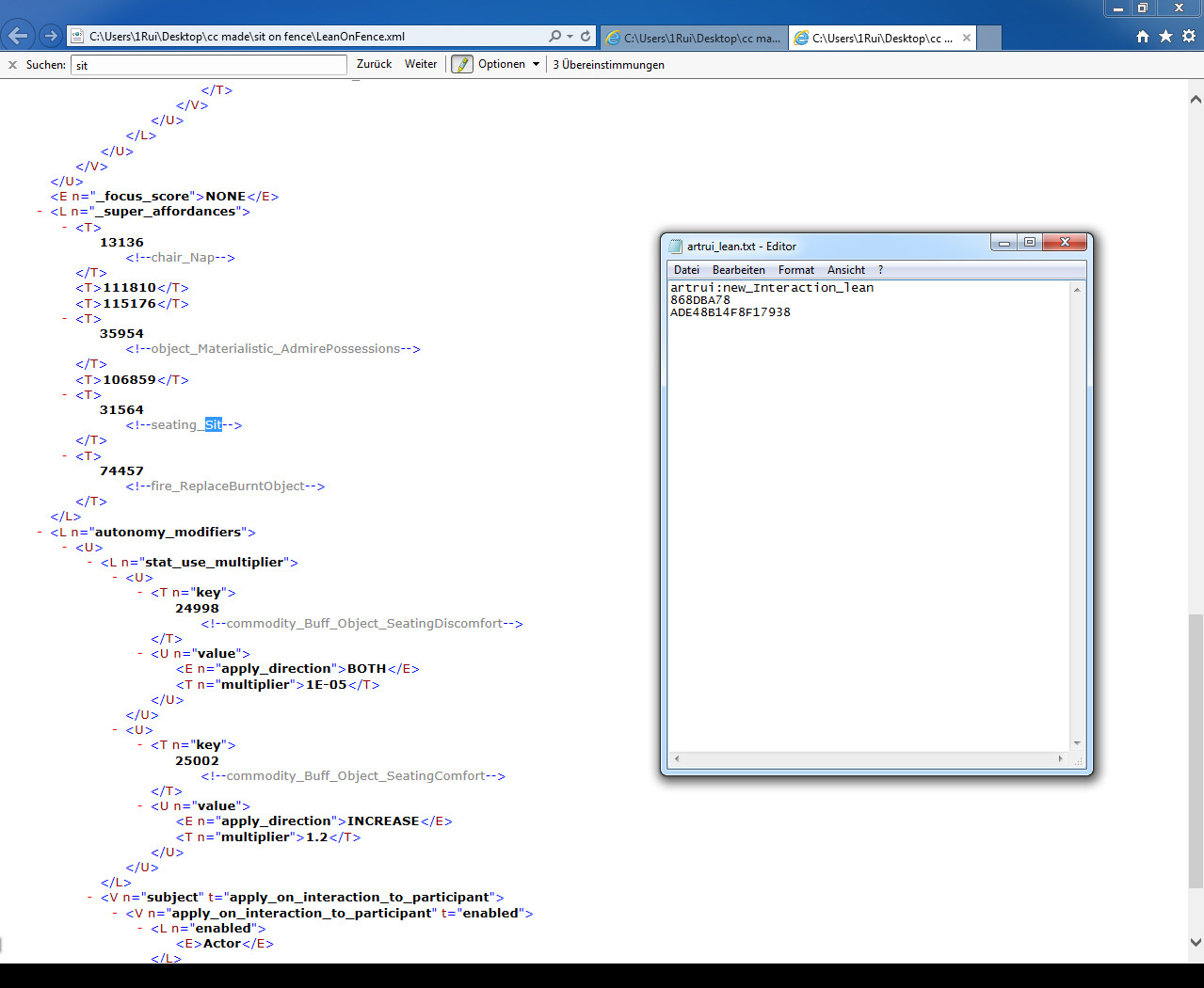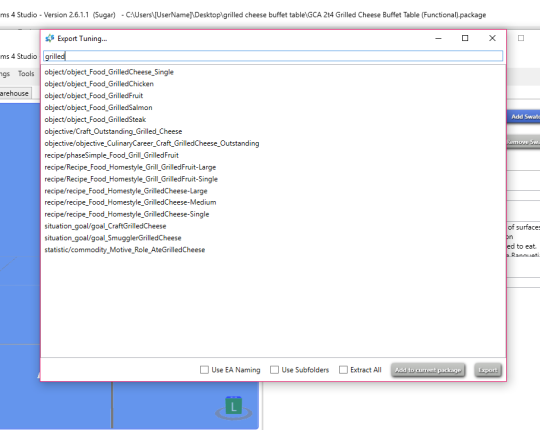How to change the in-game text used in a tuning mod
Dec 13, 2015 18:36:32 GMT -5
Bakie, cowplantcake, and 14 more like this
Post by andrew on Dec 13, 2015 18:36:32 GMT -5
Introduction:
This tutorial will show how to change the in-game text of your tuning mod in Sims 4 Studio. It is assumed that you already have a package with tuning resources that you would like to change the text in. If you do not know how to get to this point, you should read the basic tuning tutorial first.
In this example, I have cloned the "interactions/art_view" tuning and will modify it to say "Observe Art" instead of "View". If you scroll through this or other tunings you will see hex numbers starting with 0x along with the in-game text beside it:

In the black box above, is the comment with a preview of what the text is shown in game and in the red box is the hex number the game uses to find that text. The part in the green <----> is ignored by the game but added by Studio so that people reading the tuning know what that hex number is without having to look through the game files to find it.
If you want to change the text shown in game, you will need to change the String Table resource. If you are working on an object package that you cloned with Studio, you will already have String Tables in your package and you can skip steps 1-6, but if you are working on a package that only has tuning resources, you will need to add string tables.
Steps:
1. Click Tools>Hash Generator and enter a unique name for your mod (recommended to use your creator name in it as well):

2. Copy all but the first 2 characters of the hex number in the FNV64 field. The game uses the first 2 characters to determine which language the text is for. By leaving those two off, the game will interpret it as its default, English.
3. In the Warehouse tab, click the Add button to add a new resource.

4. Select StringTable from the dropdown box for your new resource's type
5. Enter 80000000 for the group number as is recommended by EA so the game can recognize it as custom content
6. Paste the hex number copied from step 2 into the instance field and click OK
7. You should have a new String Table line in your package now. Click that line and you can now add lines to it that can be used in your tuning.
8. Click Edit Items on the entries line on the right and a window will popup where you can add new text that your tuning can use.

9. For each text that you add to your string table, you will need to give it a unique number which you can make with hash generator used in step 1. Again, type a unique name, but this time copy the value from the FNV32 line instead of the FNV64 line and copy the whole thing instead of taking the first two characters off.

10. In the string table entries from step 8, click the Add button. This will add a new item to the list above. On the right you will see a Key and a Value. In the Key, paste the hex number you generated in step 9.
11. In the Value line, enter the text that you want to add to your tuning.

12. Go back to the tuning xml where you want to change the text as shown in the introduction. You will need to replace the hex number of the original with the hex number you generated in step 9 but make sure to have it prefixed with 0x like the original did.

Optionally, you can also change the part in the green arrows like in the screenshot where <--View--> is changed to <!--Observe Art--> This will have no effect in the game, but it can be helpful so that you know that you have changed this part if you are re-opening your package later.
13. Finally, you will need to add entries for all languages. In step 2, we left off the first two characters of the instance to create the English. There needs to be a string table resource for every language that the game supports or the person playing the game will see "*DEBUG*" instead of the text that you gave it. Studio has a cheat code that will copy your string table to all languages.
14. Click Tools > Modding > Copy string tables to all languages
15. Save your package and try it in game

This tutorial will show how to change the in-game text of your tuning mod in Sims 4 Studio. It is assumed that you already have a package with tuning resources that you would like to change the text in. If you do not know how to get to this point, you should read the basic tuning tutorial first.
In this example, I have cloned the "interactions/art_view" tuning and will modify it to say "Observe Art" instead of "View". If you scroll through this or other tunings you will see hex numbers starting with 0x along with the in-game text beside it:

In the black box above, is the comment with a preview of what the text is shown in game and in the red box is the hex number the game uses to find that text. The part in the green <----> is ignored by the game but added by Studio so that people reading the tuning know what that hex number is without having to look through the game files to find it.
If you want to change the text shown in game, you will need to change the String Table resource. If you are working on an object package that you cloned with Studio, you will already have String Tables in your package and you can skip steps 1-6, but if you are working on a package that only has tuning resources, you will need to add string tables.
Steps:
1. Click Tools>Hash Generator and enter a unique name for your mod (recommended to use your creator name in it as well):

2. Copy all but the first 2 characters of the hex number in the FNV64 field. The game uses the first 2 characters to determine which language the text is for. By leaving those two off, the game will interpret it as its default, English.
3. In the Warehouse tab, click the Add button to add a new resource.

4. Select StringTable from the dropdown box for your new resource's type
5. Enter 80000000 for the group number as is recommended by EA so the game can recognize it as custom content
6. Paste the hex number copied from step 2 into the instance field and click OK
7. You should have a new String Table line in your package now. Click that line and you can now add lines to it that can be used in your tuning.
8. Click Edit Items on the entries line on the right and a window will popup where you can add new text that your tuning can use.

9. For each text that you add to your string table, you will need to give it a unique number which you can make with hash generator used in step 1. Again, type a unique name, but this time copy the value from the FNV32 line instead of the FNV64 line and copy the whole thing instead of taking the first two characters off.

10. In the string table entries from step 8, click the Add button. This will add a new item to the list above. On the right you will see a Key and a Value. In the Key, paste the hex number you generated in step 9.
11. In the Value line, enter the text that you want to add to your tuning.

12. Go back to the tuning xml where you want to change the text as shown in the introduction. You will need to replace the hex number of the original with the hex number you generated in step 9 but make sure to have it prefixed with 0x like the original did.

Optionally, you can also change the part in the green arrows like in the screenshot where <--View--> is changed to <!--Observe Art--> This will have no effect in the game, but it can be helpful so that you know that you have changed this part if you are re-opening your package later.
13. Finally, you will need to add entries for all languages. In step 2, we left off the first two characters of the instance to create the English. There needs to be a string table resource for every language that the game supports or the person playing the game will see "*DEBUG*" instead of the text that you gave it. Studio has a cheat code that will copy your string table to all languages.
14. Click Tools > Modding > Copy string tables to all languages
15. Save your package and try it in game










 )
)