|
|
Post by Joey XD on Dec 14, 2015 9:54:22 GMT -5
HI admin so i already did all your instructions above including the instructions of D4S as well and can you please check it for me www28.zippyshare.com/v/LUvqSqVI/file.htmla screen shot of it  coz what i did is that i moved the ea mesh in a area and delete its vertise by clicking x on my keyboard and delete vertise co'z that is what i understand in this instructions and after that my mapping area the cap is also deleted :( you can see it all in my link above pls let me know my wrongs and kindly correct me thank you for your patience's |
|
|
|
Post by orangemittens on Dec 14, 2015 11:28:50 GMT -5
In your list Text is still showing. This indicates that it has not been joined to the EA mesh prior to the deletion of the EA mesh. Since the s4studio_mesh_1 is still on the list you can fix this easily.
Go into Object Mode, hold down the Shift key on your keyboard, left mouse click the word Text on the list to select your mesh, and left click the s4studio_mesh_1 line to select the EA mesh group also (it doesn't matter that you already deleted the vertices of the EA mesh). Then click the Ctrl key and the j key on your keyboard to join the two meshes. Now tab into Edit mode and select the vertices of your mesh and you should see your map on the diffuse image again.
|
|
|
|
Post by Joey XD on Dec 14, 2015 22:04:10 GMT -5
I'm trying what you told me but it seems that i cannot do it correctly after holding the shift and select the text and the studio mesh 1 then let go of shift and hold the ctrl and letter j on my keyboard its still nothing happen also im on object mode too. in this screenshot i'm on edit mode but still i don't see the diffuse in the map area  |
|
Deleted
Deleted Member
Posts: 0
|
Post by Deleted on Dec 15, 2015 1:30:57 GMT -5
Select tex first then hold down shift while selecting s4studio_mesh when you go to press Ctrl key and the j to combine make sure your mouse is hovering over the main window (the window with your mesh showing) if you try to press Ctrl key and the j while your mouse is in the properties widow or any tab window it won't work.
|
|
|
|
Post by Joey XD on Dec 15, 2015 3:33:28 GMT -5
ok thanks for the response so this what happened  after i joint them together the text mesh is gone so i think they are now joint together, but the problem is after that and i go edit mode this what happen  my mapping area doesn't show up |
|
|
|
Post by fuyaya on Dec 15, 2015 7:13:24 GMT -5
In order to see the UV Map you have to select all the vertices if you havn't enabled this button (it permit to see the UV Map even if you havn't selected anything - my favorite option-) 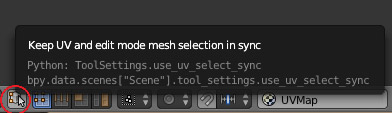 So for being sure select all (A in the view of the mesh) and say us if the UV Map is visible |
|
|
|
Post by orangemittens on Dec 15, 2015 9:07:26 GMT -5
You've joined the two meshes correctly. I think fuyaya is correct...the reason the map isn't showing up is because no vertices on your mesh are selected. Unless you have the keep UV and edit mode mesh selection in sync feature engaged Blender will only show parts of the map that correspond to vertices that are selected in the model view window. If no vertices are selected the map will not show. If all vertices are selected the entire map will show.
Once you've ascertained that the map is showing up correctly you can click the Assign button under the Vertex Groups list. You already have the b__Head__ joint selected and that is the one you want to assign your mesh to. Note that you will need to have all the vertices still selected when you click the Assign button. It will only make the assignment to selected vertices and you want the entire mesh assigned to the head joint. Once you click the Assign button you should see your entire mesh turn from dark blue to bright red. Dark blue = no assignment, bright red= 100% assignment.
|
|
|
|
Post by Joey XD on Dec 15, 2015 18:54:10 GMT -5
i cant still see that icon of fuyaya :( is that on edit mo? or object mode?  and can i ask admin how do i know that my vertices is selected(dumb question so i can take notes) |
|
|
|
Post by orangemittens on Dec 15, 2015 20:30:15 GMT -5
Post your current .blend and someone can help you.  |
|
|
|
Post by Joey XD on Dec 15, 2015 23:54:35 GMT -5
|
|
|
|
Post by fuyaya on Dec 16, 2015 5:39:26 GMT -5
What you have to do for showing the UV Map : 1. Edit Mode in objet view 2. Select all (A) 3. In the UV Map in order to see the button you have to resize the UV Area The button is here  The UV Map appear in the right zone. I assume that you will need to see the texture on you object. So this is how you change that in order to see a texture. 1. Select the material pannel 2. Select the texture you created 3. Select the texture material 4. Select an empty texture 5. Click on the select 6. Select the dds file you want, here the cap 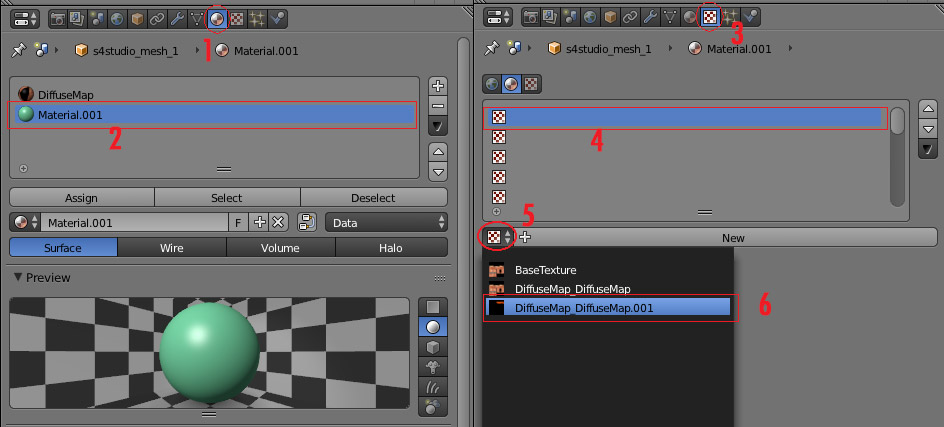 In the 3D view select the texture view (on the file recevied you are in solid view) and you can see that the texture is showing on your object |
|
|
|
Post by Joey XD on Dec 16, 2015 6:37:17 GMT -5
thank you thank you for your effort and kindness so here it comes  so i moved on with the next instructions given by admin and end up like this i'm pretty sure this is correct right admin? so what is the next procedures?  |
|
|
|
Post by Joey XD on Dec 16, 2015 6:49:17 GMT -5
oh my goodness!!! here is the finish product  Thank you so much admin and others who help me out with this project. if i could just hug you 1 by 1 i would !!! update: i tried on game it works! but inside the game when i zoom out the cam the banner will disappear and the cap will shows up is that normal and when i zoom in it appears is that normal? or its because the text is to big? |
|
|
|
Post by Asyli on Dec 16, 2015 7:40:11 GMT -5
Have the new mesh only on LOD O?
|
|
|
|
Post by Joey XD on Dec 16, 2015 8:03:28 GMT -5
Yes, ahm because i'm to excited about it i forgot to make it lod 1 not 0 ! Haha ! My bad
|
|