| Show Download Count (Public): | |
Avatars are personalized images that appear next to each post that you make on the forum. You can use an avatar image to make your posts stand out more from other members that have posted in a topic. Avatars can be up to 150x150 pixels in size, and can either be uploaded directly to the forum or you can link to a file you have hosted elsewhere if you choose to do so.
Avatar Dimensions 150x150px
Accessing the Avatar Page
To get started with adding an avatar image to your profile, click the Profile button that is typically found in the top menu bar of the forum and then click the Edit Profile button.
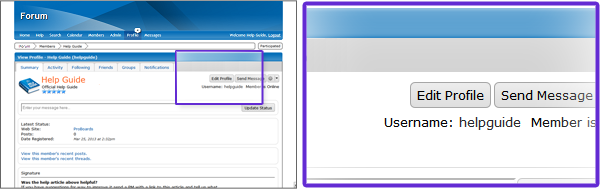
After you have clicked the Edit Profile button, you will be shown the Edit Avatar page. This page has a preview of the avatar you're currently using on the forum, and to the right of this you'll find some options. You will also see a preview of your linked/uploaded avatar as well as your default avatar.
Uploading or Linking an Avatar
To upload or link to an image you would like to use for your avatar, choose the Use only the Uploaded/Linked option under Choose how your avatar will display. Click the link that displays here that says Uploaded/Linked and a pop-up window will appear.
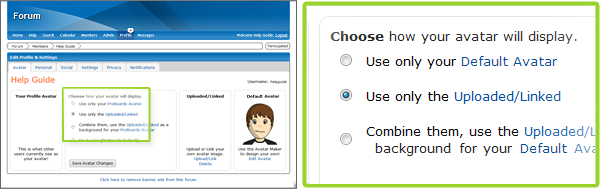
In the pop-up window, you can use the Select Image to select an image file on your computer to be used as your avatar. Once the image is selected, you should see a progress bar indicating that your image is being uploaded and then the pop-up will disappear. Once completed, you should see the image you uploaded appear as your avatar.
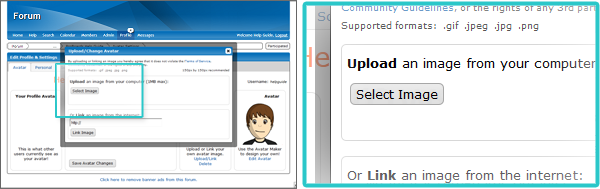
Otherwise if you have an image hosted with an image or file host already, get the Direct Link to the image that you have hosted and then paste that into the Link box provided in the pop-up window. Once you have an image uploaded or linked, click the Link Image button found at the bottom of the pop-up window. If done successfully, the pop-up window will disappear and you should see your linked image display for your avatar.
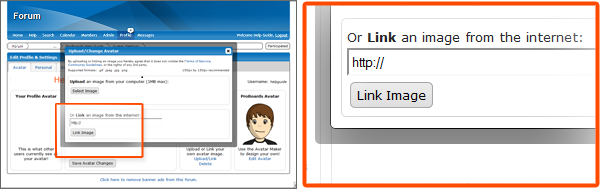
Once you have an image uploaded or linked, click the Save Avatar Changes button to save your avatar settings. After this is done, you should see your uploaded or linked image appear next to your posts made on the forum.
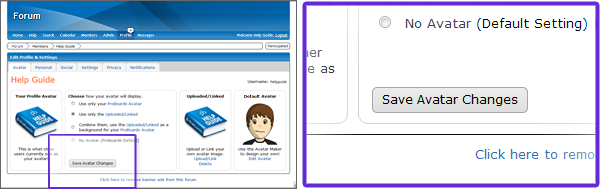
Avatar Dimensions 150x150px
Accessing the Avatar Page
To get started with adding an avatar image to your profile, click the Profile button that is typically found in the top menu bar of the forum and then click the Edit Profile button.
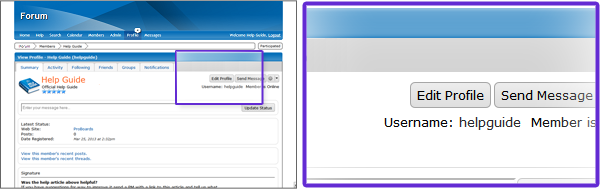
After you have clicked the Edit Profile button, you will be shown the Edit Avatar page. This page has a preview of the avatar you're currently using on the forum, and to the right of this you'll find some options. You will also see a preview of your linked/uploaded avatar as well as your default avatar.
Uploading or Linking an Avatar
To upload or link to an image you would like to use for your avatar, choose the Use only the Uploaded/Linked option under Choose how your avatar will display. Click the link that displays here that says Uploaded/Linked and a pop-up window will appear.
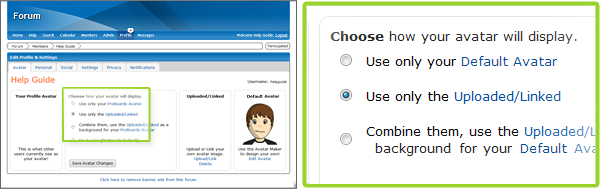
In the pop-up window, you can use the Select Image to select an image file on your computer to be used as your avatar. Once the image is selected, you should see a progress bar indicating that your image is being uploaded and then the pop-up will disappear. Once completed, you should see the image you uploaded appear as your avatar.
Otherwise if you have an image hosted with an image or file host already, get the Direct Link to the image that you have hosted and then paste that into the Link box provided in the pop-up window. Once you have an image uploaded or linked, click the Link Image button found at the bottom of the pop-up window. If done successfully, the pop-up window will disappear and you should see your linked image display for your avatar.
Once you have an image uploaded or linked, click the Save Avatar Changes button to save your avatar settings. After this is done, you should see your uploaded or linked image appear next to your posts made on the forum.